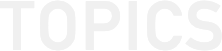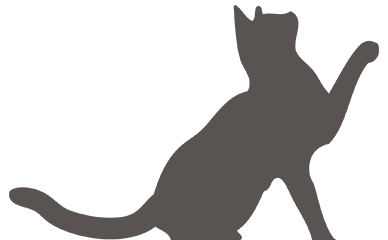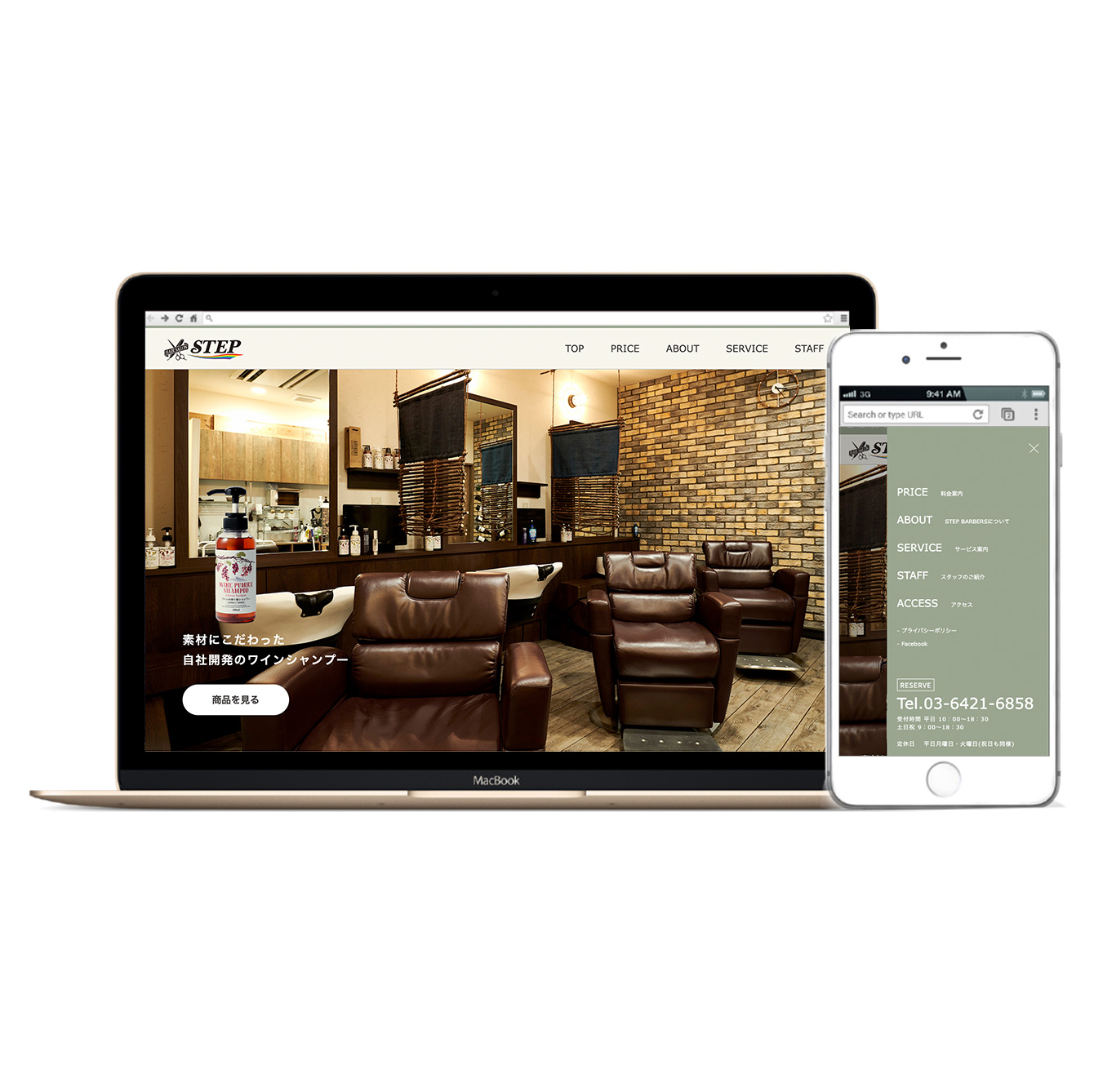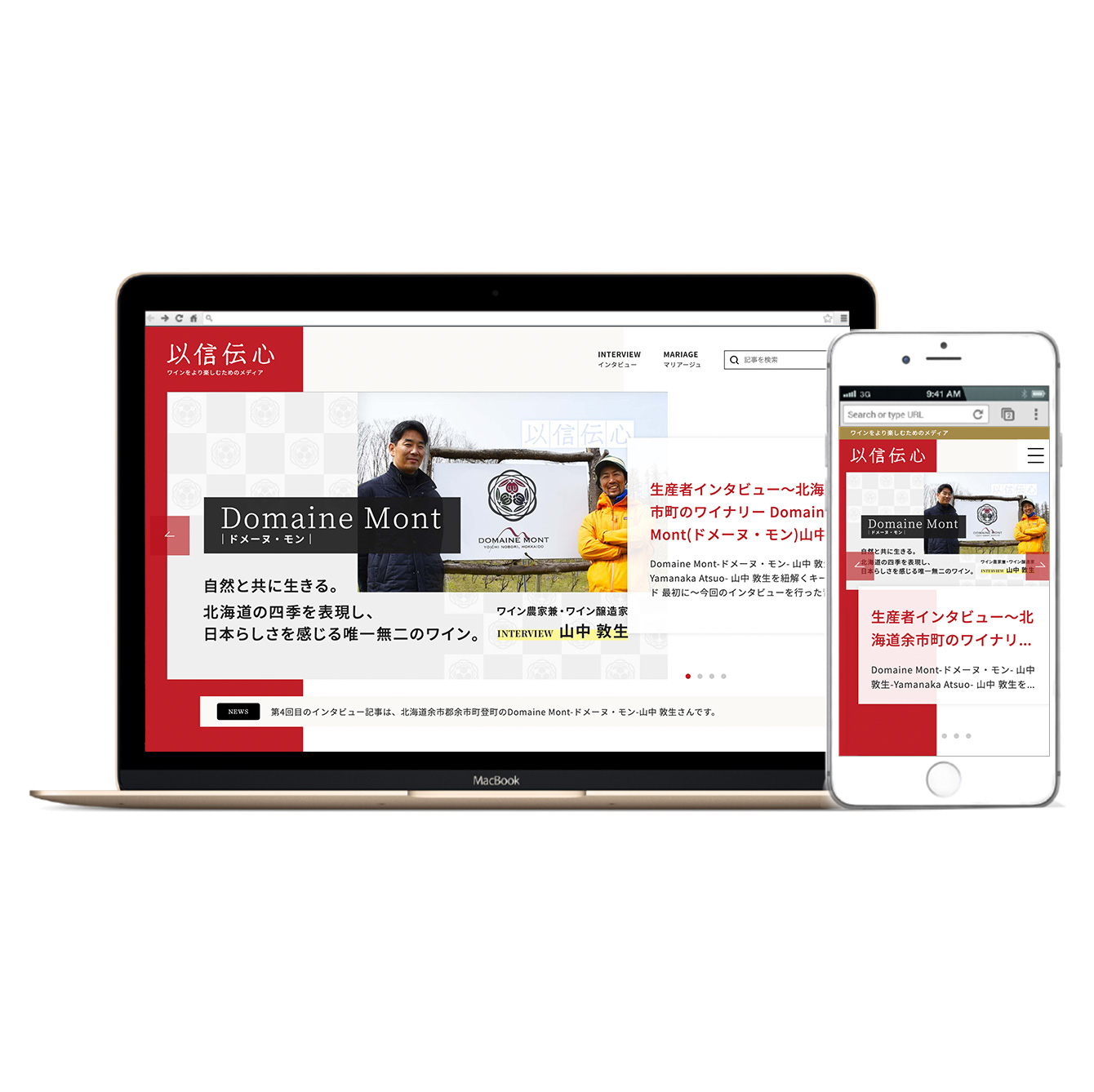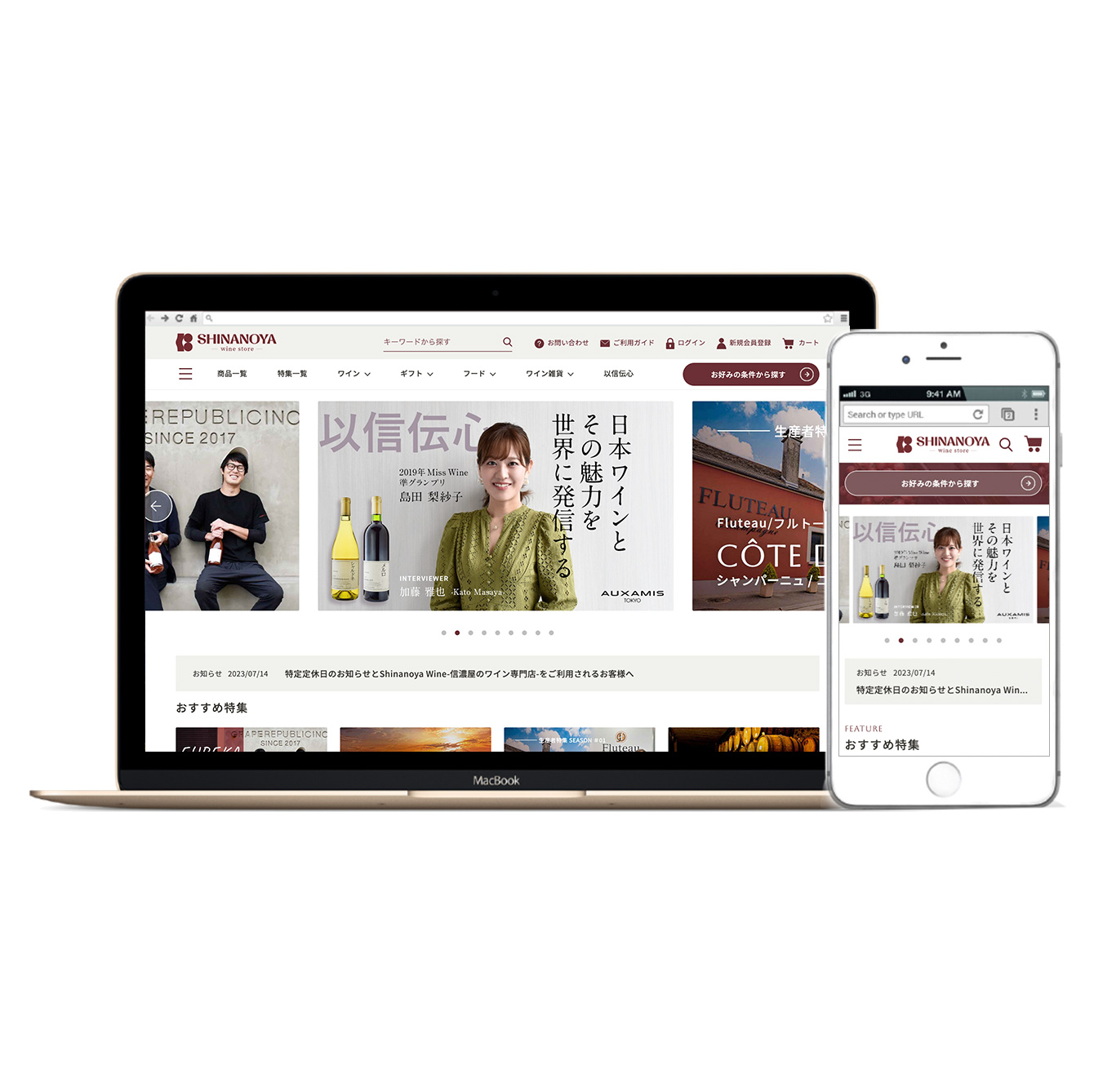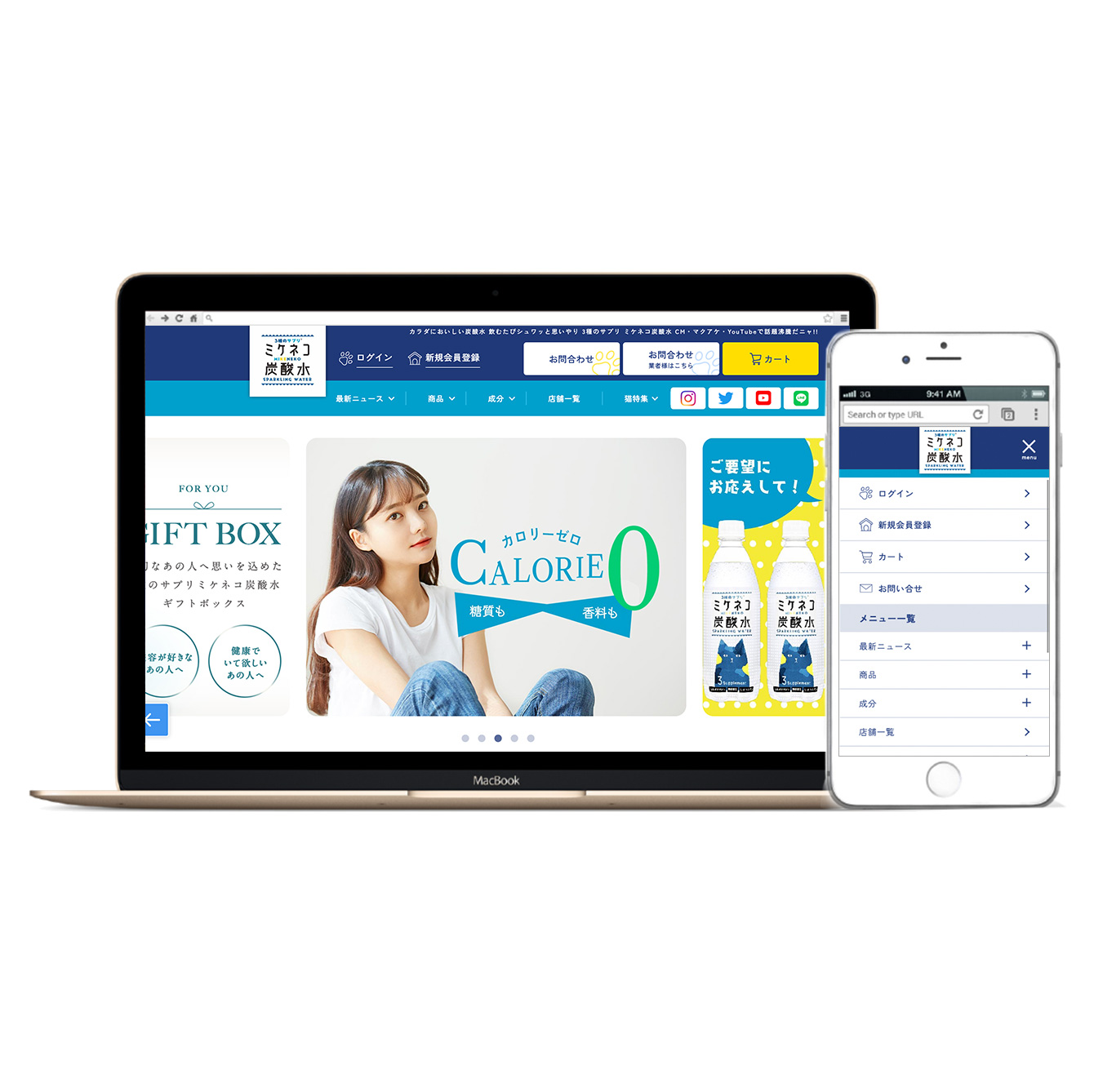【画像で解説】makeshop《メイクショップ》でネットショップをオープンする方法を紹介します!料金表、契約方法、オープンまでの流れを解説!
梅原 です
2020.06.22

「とにかく早くECサイトをオープンさせたい」「まずはオープンさせて運用しながらカスタマイズしていきたい」そう思う方も多いと思います。でもどうやってオープンまでするのかわからない…手順もわからないし、そもそもパソコンも苦手だし…というみなさんのお力になれるよう、makeshop《メイクショップ》でECサイトをオープンする際の手順をまとめてみました。オープンまでに何の作業が必要?手続きは何したらいいの?などの疑問に答えます!ぜひ、すぐにmakeshop《メイクショップ》でECサイトをオープンしてみましょう!
まずはmakeshop《メイクショップ》に登録!無料で20日間使えます。登録してmakeshop《メイクショップ》を使ってみよう!
makeshop《メイクショップ》には3つのショッププランがあります。どのようなプランがあるのか、自分にはどのプランが合うかなどを説明します。
| プラン名 | カスタム makeshop プラン | プレミアム ショッププラン | ビジネス ショッププラン |
|---|---|---|---|
| 初期費用 | 100,000円(税込) | 10,000円(税込) | 10,000円(税込) |
| 月額費用 | 50,000円(税込) | 10,000円(税込) | 3,000円(税込) |
| 商品数 | 50,000 | 10,000 | 100 |
| テンプレート | 168種 | 168種 | 168種 |
| スマホ・モバイル対応 | ○ | ○ | ○ |
| オリジナルデザイン | ○ | ○ | × |
| 最大容量 | 商品画像:最大60GB 商品説明:最大50GB メール容量:最大100MB サブメール容量:最大100MB | 商品画像:最大12GB 商品説明:最大10GB メール容量:最大100MB サブメール容量:最大100MB | 商品画像:最大120MB 商品説明:最大100MB メール容量:最大20MB サブメール容量:最大10MB |
| どんな人に向いてるの? | ・大企業 ・商品数が多い中企業 ・オリジナルデザインにしたい ・新しいお客様を取り込みたい ・予算が多い ・商品の説明を画像多く、長いLPのようなページにしたい | ・中企業 ・小企業 ・個人 ・オリジナルデザインにしたい ・新しいお客様を取り込みたい ・費用は抑えたい ・商品の説明を画像入りでしっかり説明したい | ・小企業 ・個人 ・makeshop《メイクショップ》の決まったデザインでいい ・とにかく費用は掛けたくない ・新しいお客様は必要ない ・商品の画像はあまり載せる予定はない |
makeshop《メイクショップ》で多くの方が利用しているのは「プレミアムショッププラン」になります。費用は抑えたいけど、新規のお客様を取り込んでオリジナルのデザインにしたい方にぴったりのプランです。
まずはこちらのボタンから登録してみます。20日間無料でmakeshop《メイクショップ》を試すことができますので、まずは登録してみましょう。
上記のボタンを押すと、このような画面が表示されます。
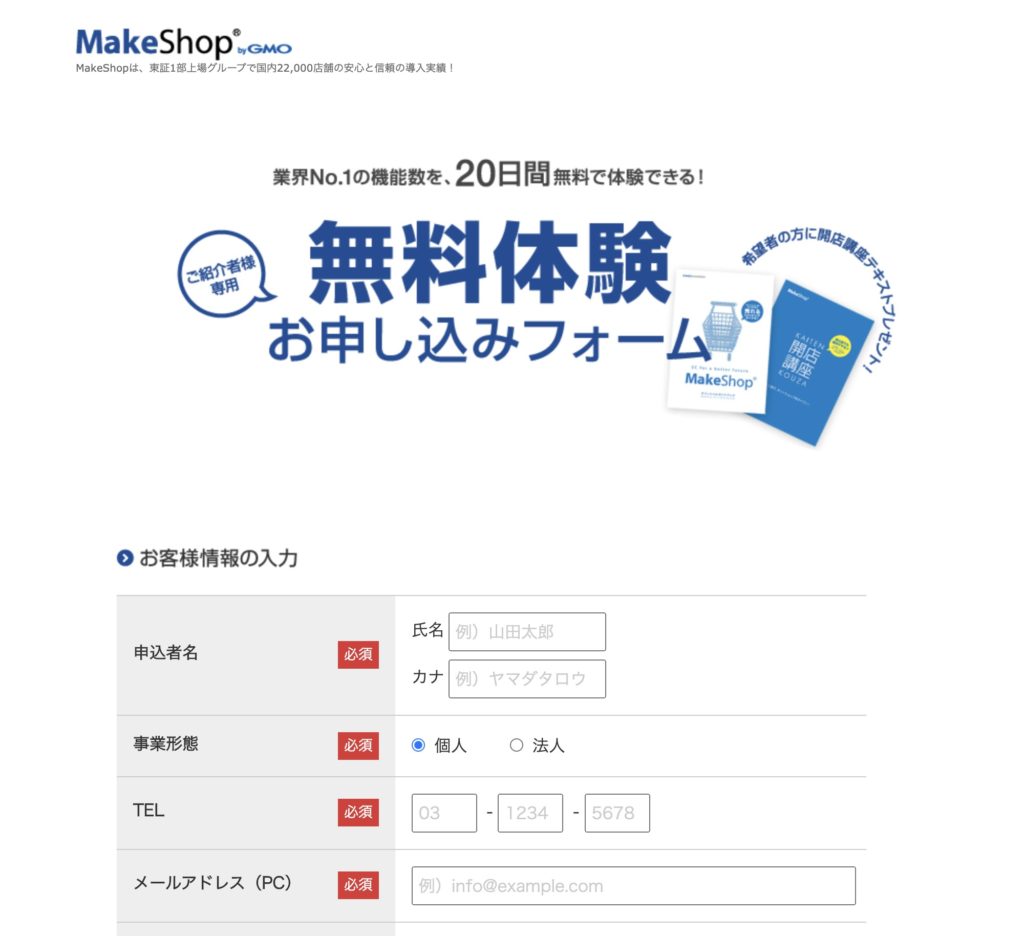
赤の「必須」項目を全て記入し、「お申し込み内容のご確認」ボタン、その次のページの「この内容で登録」のボタンを押すとmakeshop《メイクショップ》への登録が完了します!こちらのフォームで申し込むとmakeshop《メイクショップ》の開店講座テキストを無料で貰えます。makeshop《メイクショップ》の開店までの準備方法、決済方法などの情報が載っていますのでぜひ貰ってみてください。
makeshop《メイクショップ》にショップの情報を入力し、オープンできる状態にしていこう
makeshop《メイクショップ》にログイン
ログイン画面に行くと、このように「ショップID」「パスワード」を入力するところがあります。先程入力したショップID、パスワードをこちらに入力し、makeshop《メイクショップ》にログインしてみましょう。
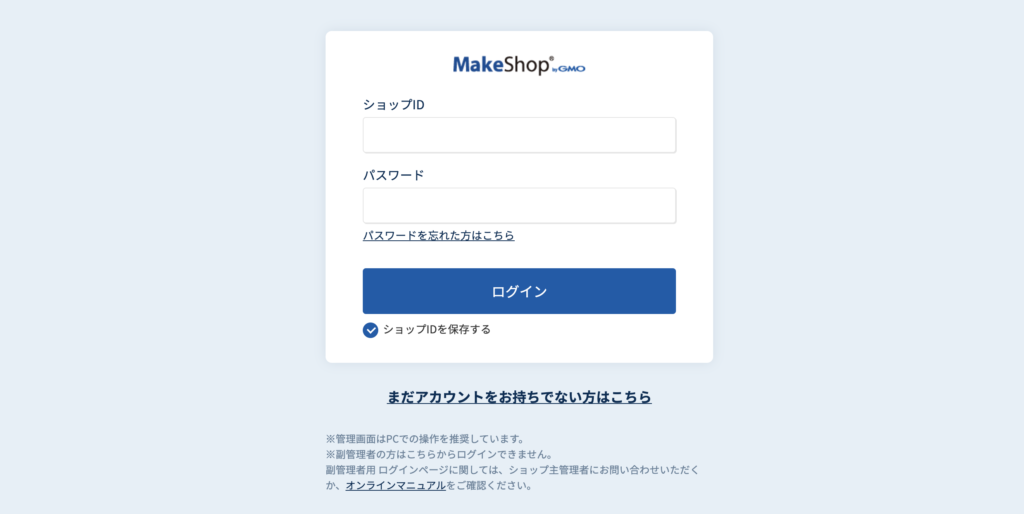
初めてmakeshop《メイクショップ》にログインするとこのような画面になります。こちらの「ショップ作成をはじめる」ボタンをクリックし必要な情報を入力していきましょう。
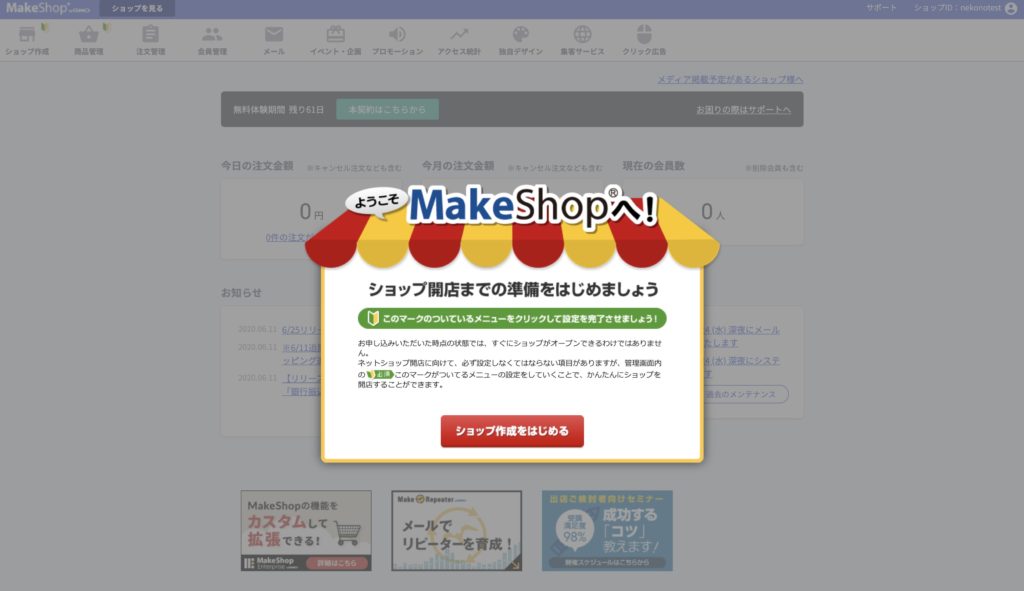
ここからは初心者マークがついている項目を編集していきます。
初心者マークが全て無くなるとmakeshop《メイクショップ》でショップをオープンできる状態になります。
ショップ情報の設定:makeshop《メイクショップ》にショップ名を入力しよう
赤色の枠で囲んだ部分の項目を編集していきます。必須と書いてある「ショップ名」を入力してください。
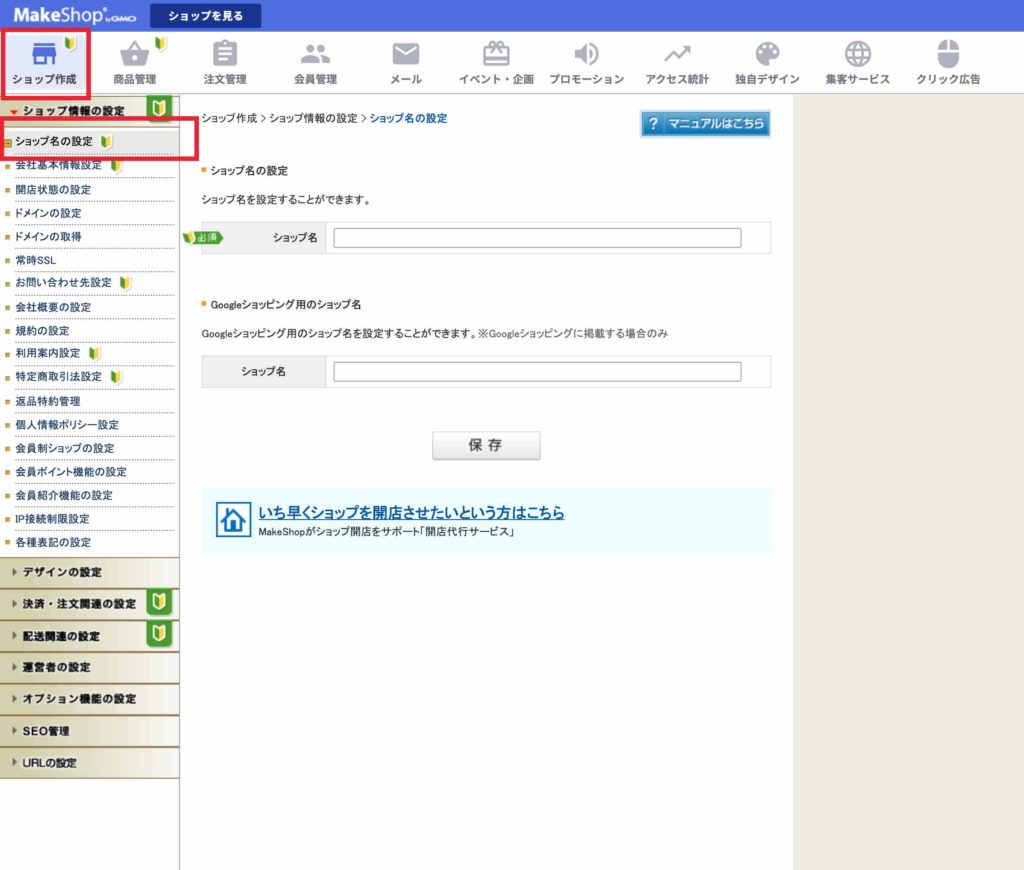
Googleショッピングの項目は同じショップ名を入力すればOKです。入力したら保存ボタンを押します。
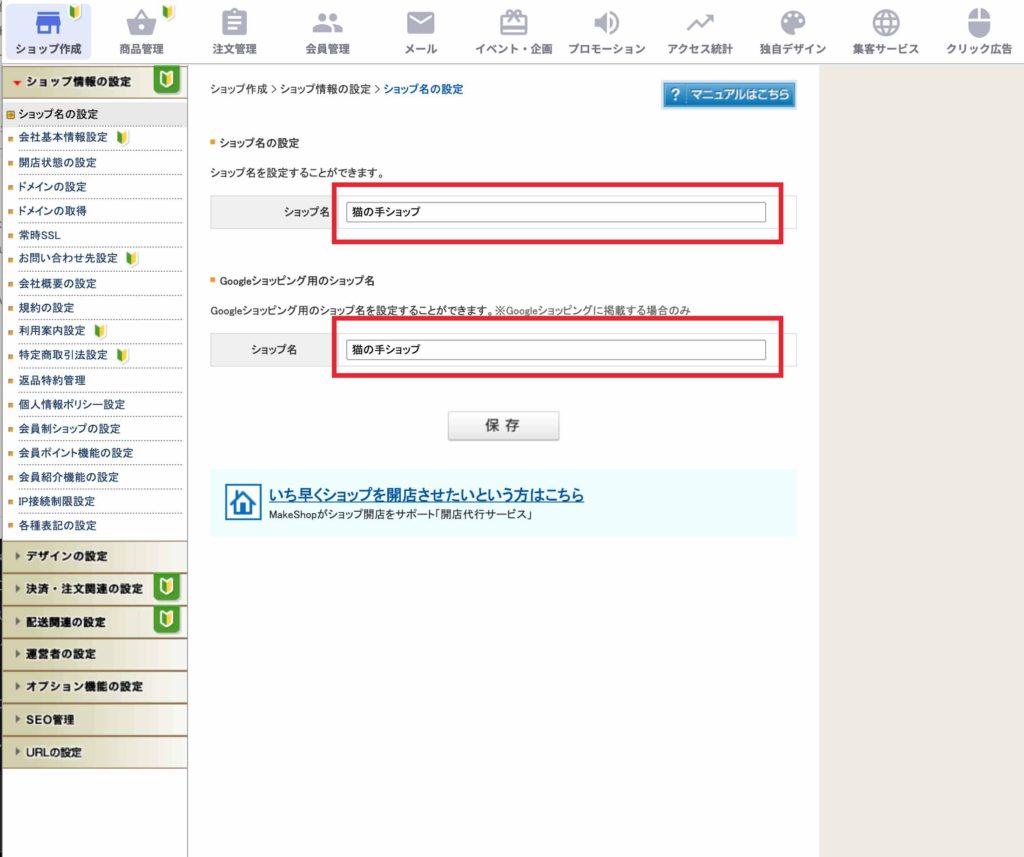
会社基本情報設定:makeshop《メイクショップ》に会社の情報を入力しよう
会社基本情報設定を入力していきます。申請者とショップ担当者は同じでなくても大丈夫です。全てを入力したら保存ボタンを押します。
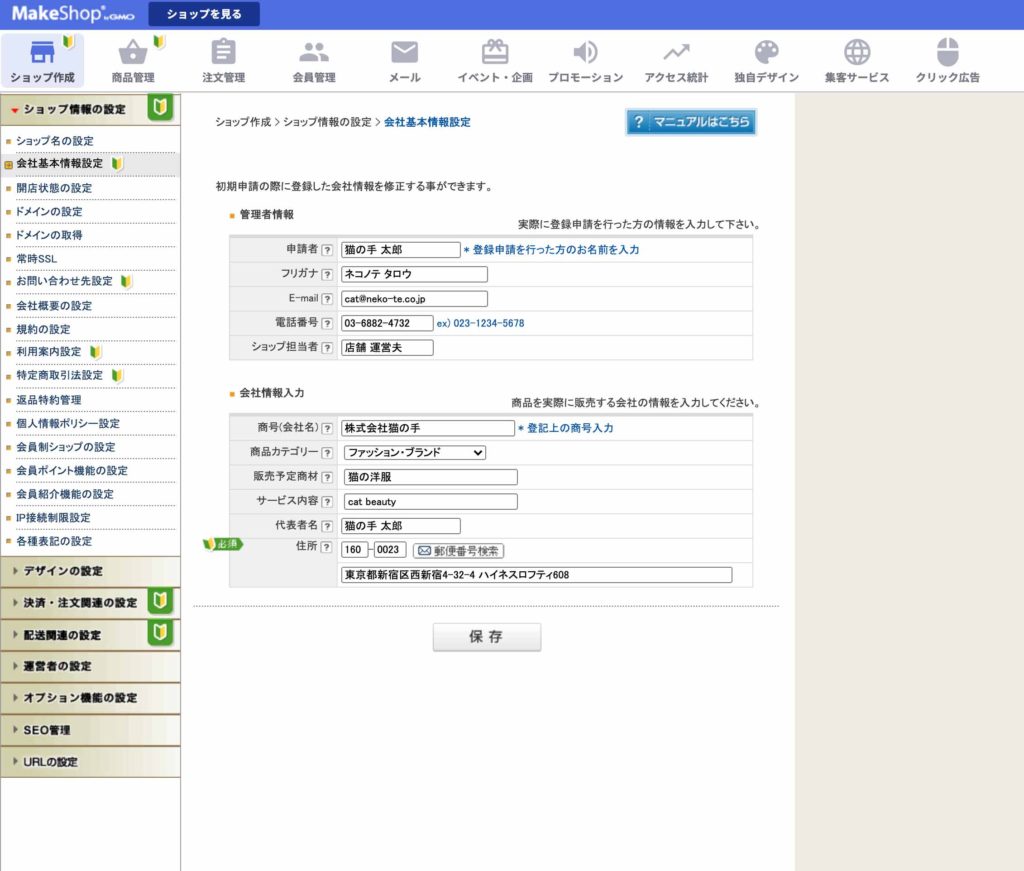
お問い合わせ先設定:makeshop《メイクショップ》にメールアドレスを入力しよう
お客様から届くお問い合わせなどをどのメールアドレスに受けるかを設定していきます。送信元名称はお客様に表示される名前になります。「カスタマー部門」などにしておくと分かりやすいかと思います。注文メールはお問い合わせのメールと違う場合のみ入力してください。電話番号、所在地も入力します。入力したら保存ボタンを押します。
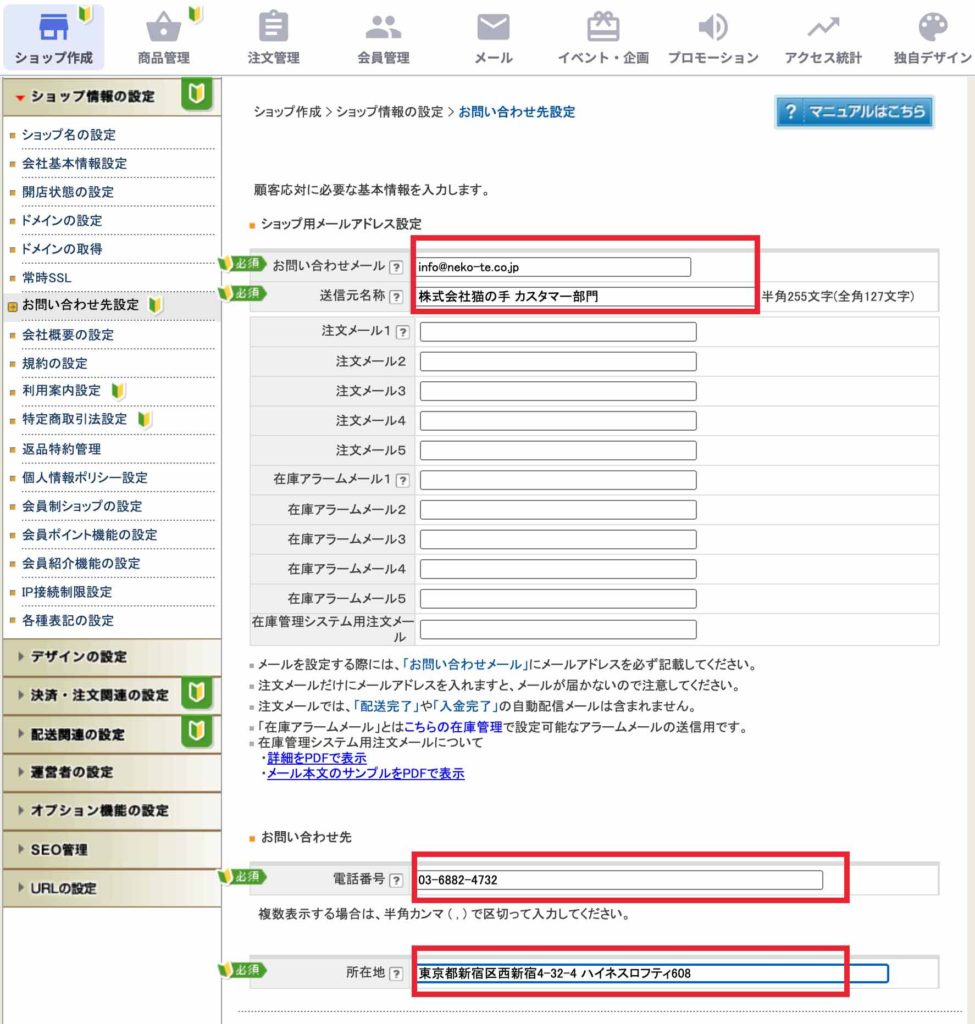
利用案内設定:makeshop《メイクショップ》のご利用ガイドを入力しよう
利用案内設定はネットショップのメニューによくある「ご利用ガイド」や「ショッピングガイド」になります。PC表示設定の内容をまず入力していきます。何を入力していいかわからない場合はこちらのサンプルページの文言を参考にしてください。
makeshop《メイクショップ》サンプルサイト ショッピングガイド
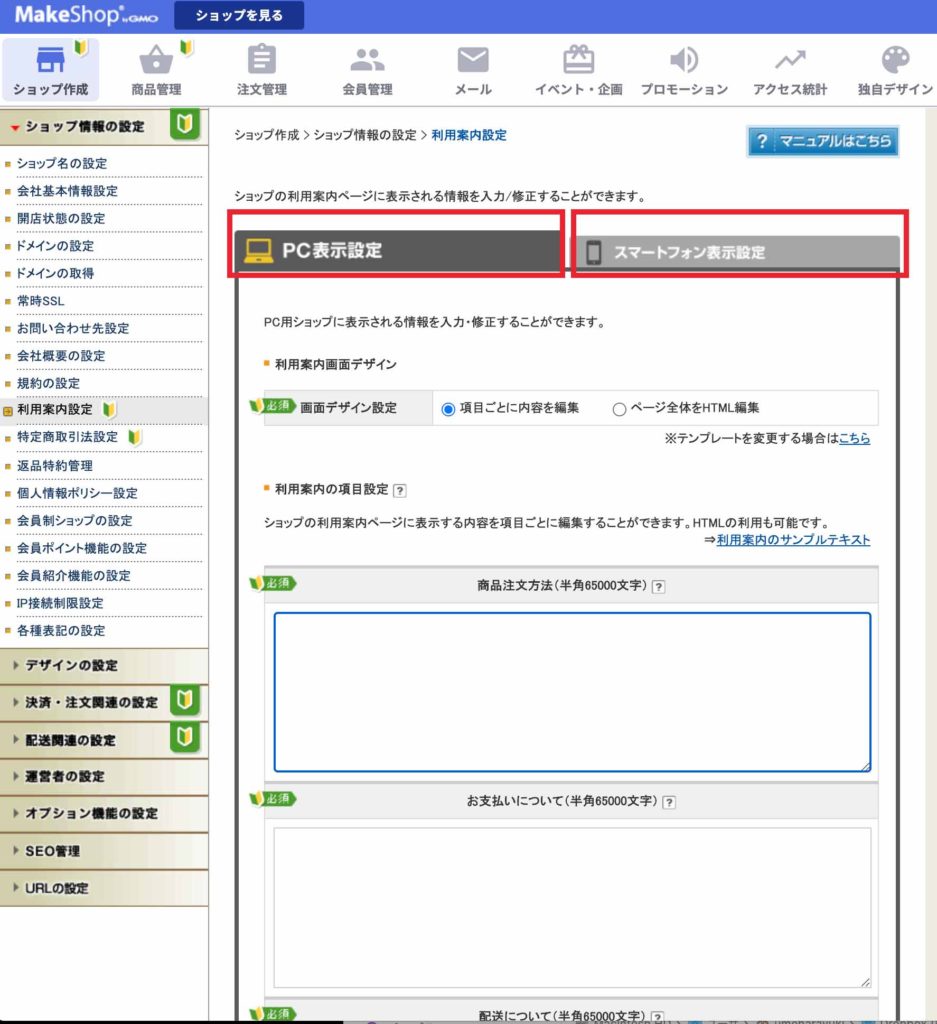
全て入力したら保存ボタンを押します。
スマートフォン用のページも綺麗に作成したい場合は、「スマートフォン表示設定」の所を押して同じように内容を入力して保存ボタンを押してください。これでmakeshop《メイクショップ》のスマートフォン用のページが作成されます。
特定商取引法設定:makeshop《メイクショップ》の特定商取引法を入力しよう
特定商取引法設定は、すでに入力されていますので内容が合っているか確認します。全て確認し、問題なければ保存ボタンを押します。こちらもスマートフォン用のページも綺麗に作成したい場合は、「スマートフォン表示設定」の所を押して同じように内容を確認・入力して保存ボタンを押してください。これでmakeshop《メイクショップ》のスマートフォン用のページが作成されます。
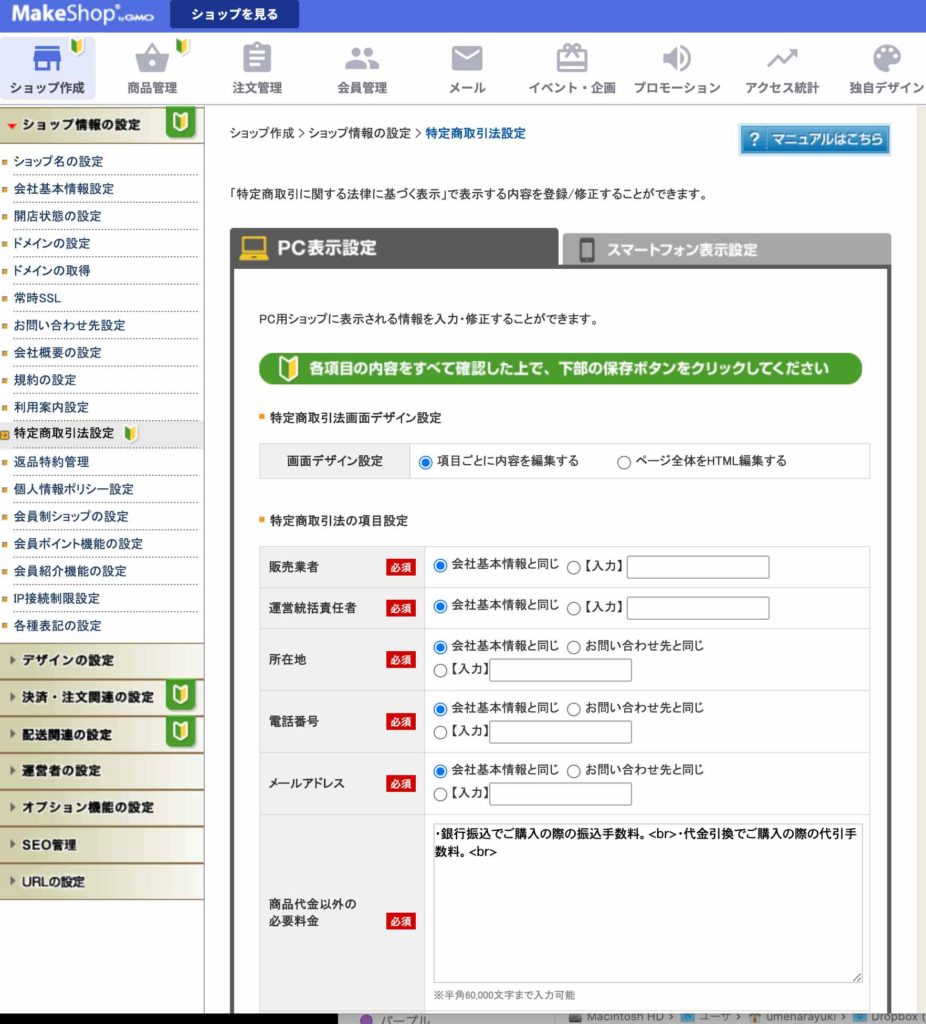
銀行振込の設定:makeshop《メイクショップ》に銀行口座を入力しよう
まずはすぐに設定できる銀行振込の設定からします。「決済・注文関連の設定」から「銀行振込の設定」に行き、商品の代金が振り込まれる講座を入力します。振込講座登録に口座情報を入力し、隣の保存ボタンを押します。最後に、一番下の保存ボタンを押します。
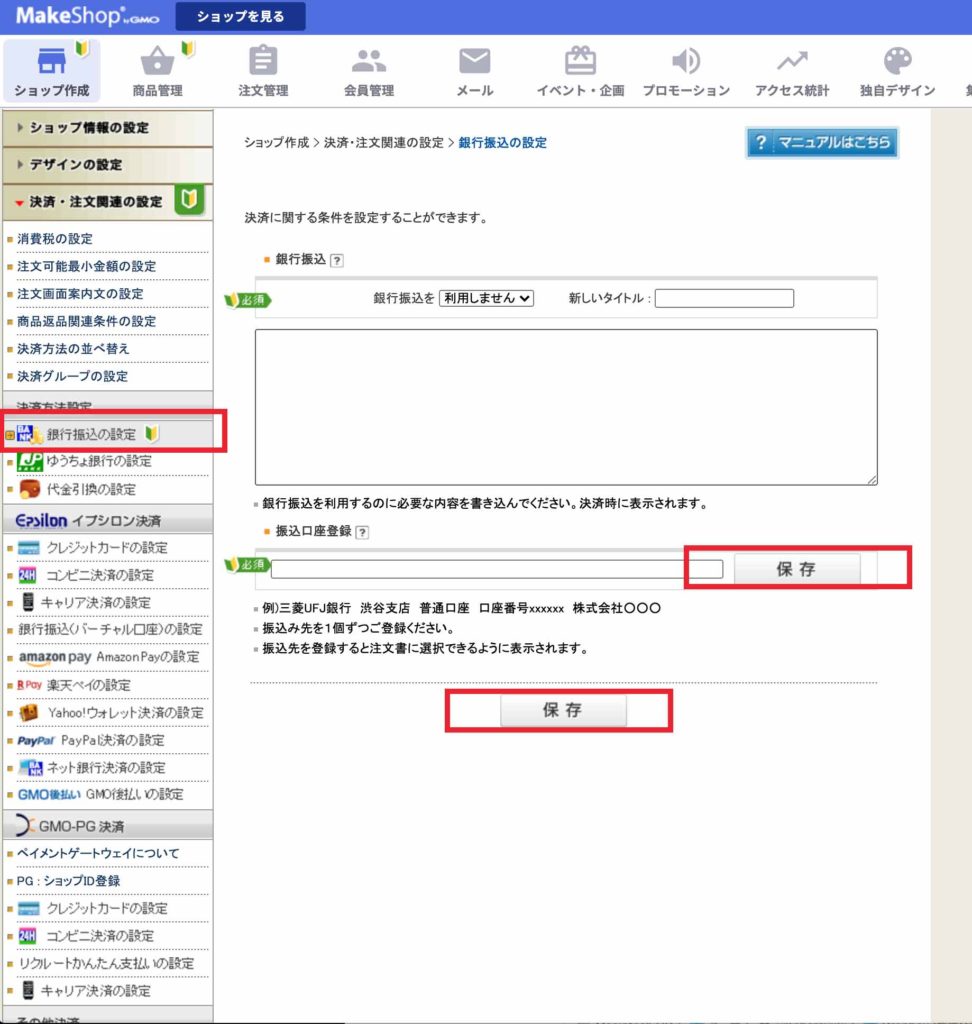
クレジットカードの申請は?
クレジットカードは、イプシロンというサービスのクレジット決済サービスに申し込みます。個人か法人を選び、イプシロンに申し込みましょう。イプシロンの審査等ありますので、まずは銀行振込の登録をし、その後イプシロンの申請を行い審査完了後クレジットカード決済を導入する流れをオススメします。
クレジットカード決済は ショップ作成 > 決済・注文関連の設定 > クレジットカードの設定 から申し込みできます。こちらの設定後に審査等が完了したら、makeshop《メイクショップ》でクレジットカード決済を導入することができます。
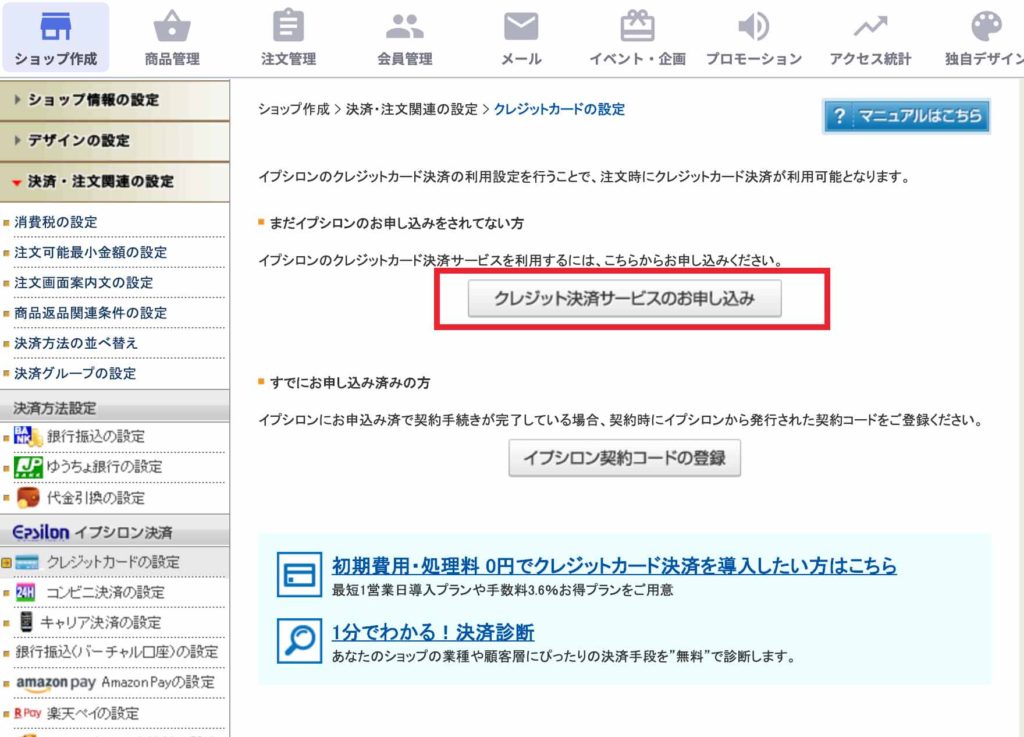
配送の設定:makeshop《メイクショップ》に配送の情報を入力しよう
配送の設定を行います。新規作成をクリックしてみましょう。
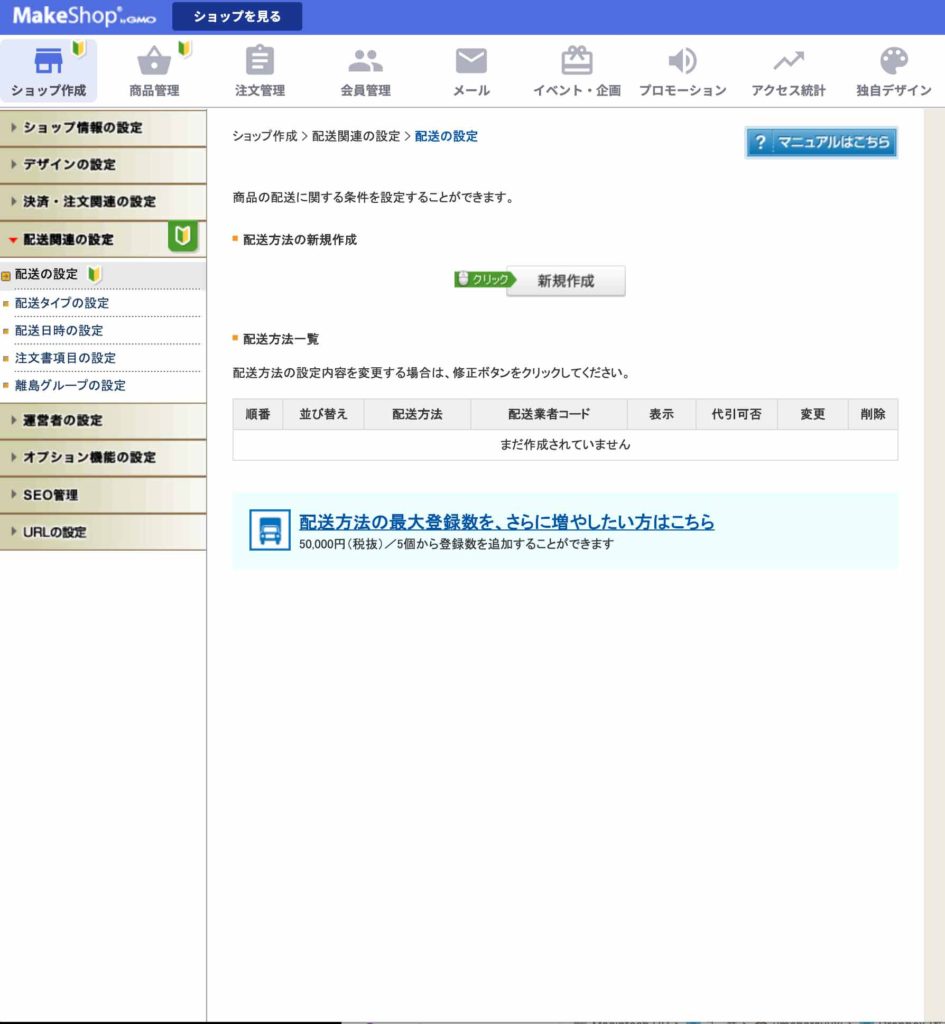
すると、下記の画像が出てきます。配送業者ごとに価格も変わってくるかと思います。送料は有料か、5000円以上は送料無料にするかなど設定を決め、保存ボタンを押します。
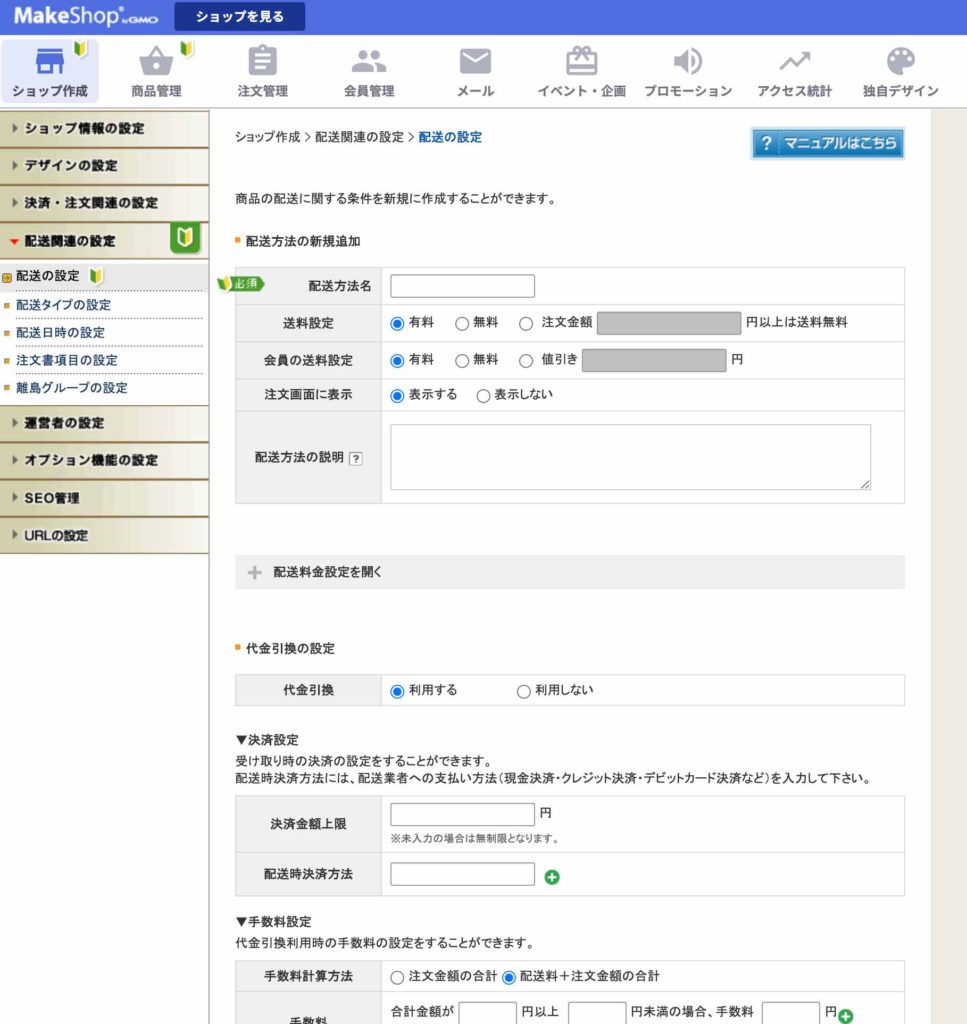
カテゴリーの設定:makeshop《メイクショップ》に商品のカテゴリーを入力しよう
商品のカテゴリーを決めていきます。カテゴリーは、取り扱っている商品の種類ごとなどに分けます。お客様により商品を見つけてもらえるようにするための重要な設定です。商品管理 > カテゴリーの設定 > カテゴリーの設定 で新しくカテゴリーを作っていきます。カテゴリーを追加の所に、作りたいカテゴリーの名前を入力し追加ボタンを押します。
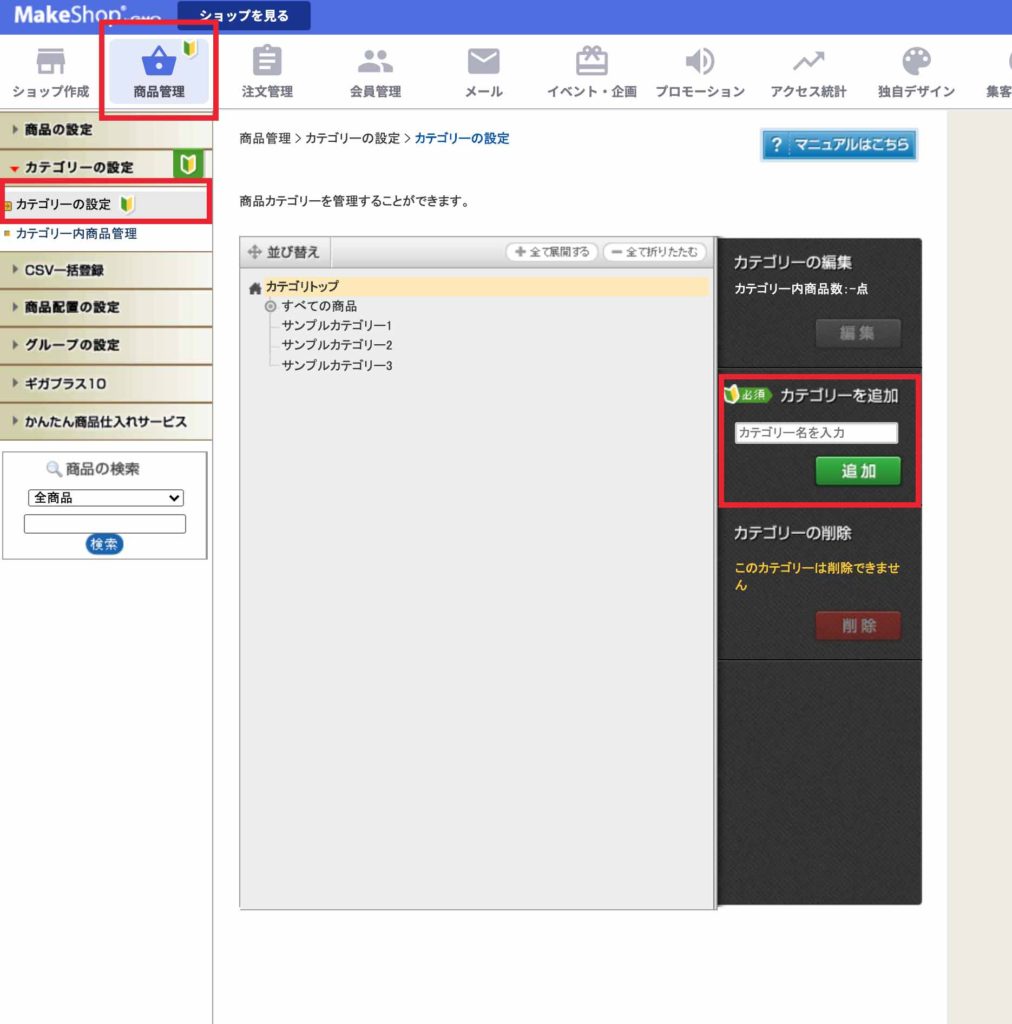
いらないカテゴリーを消すには?
消したいカテゴリーを選び、カテゴリーの削除の欄で削除ボタンを押すと消えます。
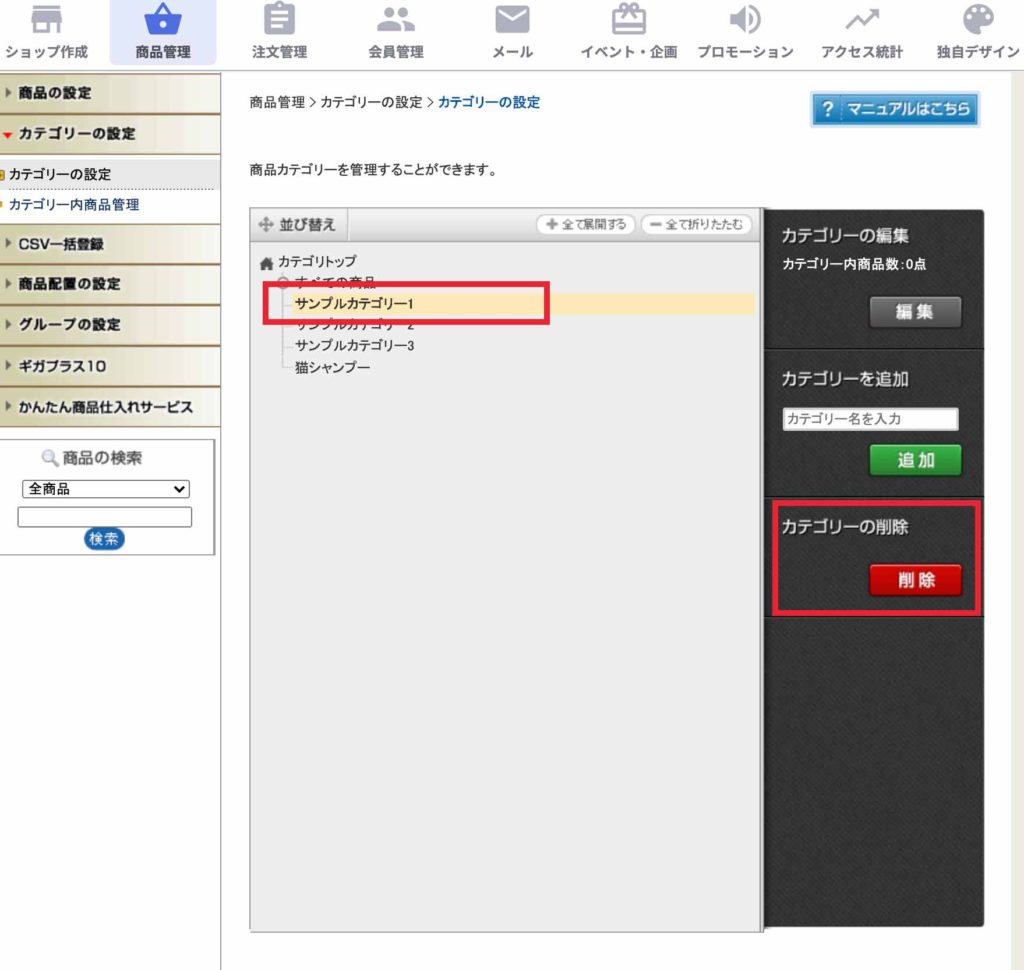
商品情報の登録:makeshop《メイクショップ》に売りたい商品を入力しよう
いよいよ商品の登録をしていきます。商品の登録画面は、商品管理 > 商品の設定 > 商品登録 から行います。
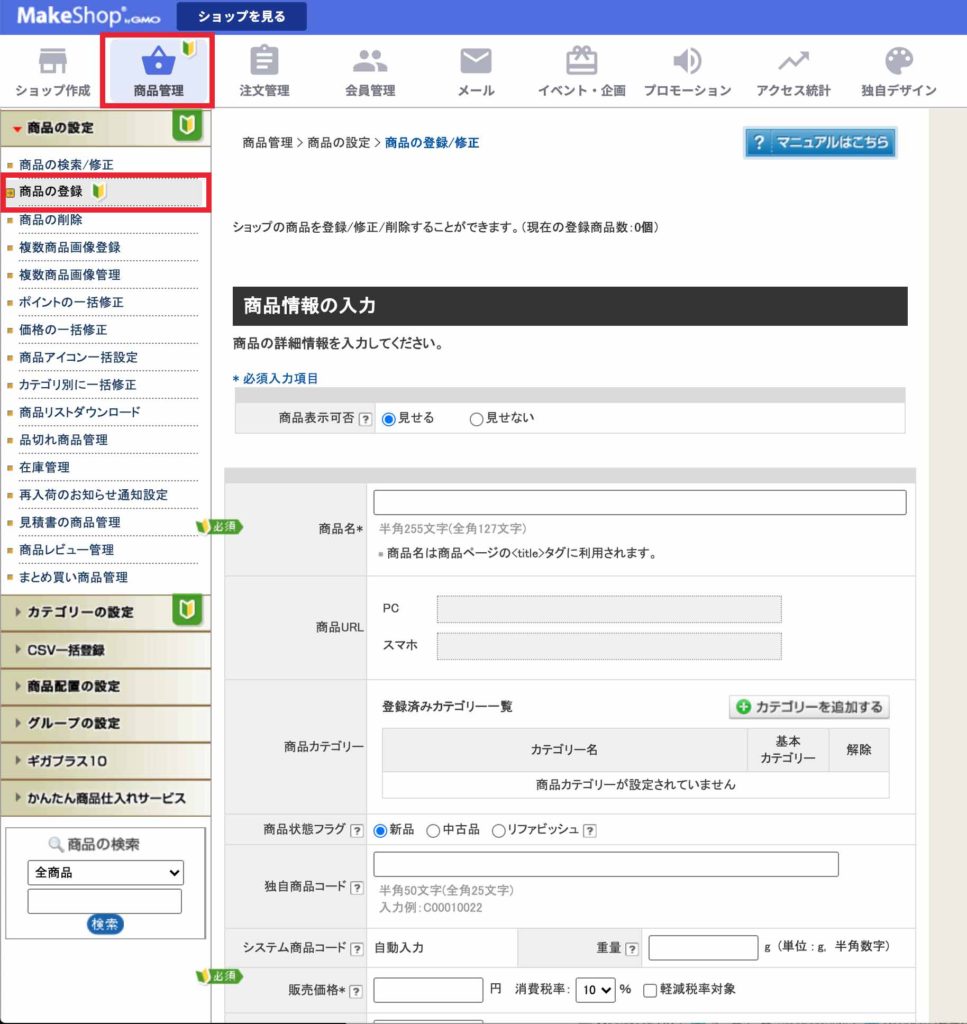
まず、以下の最低限の項目を入力していきます。
- 商品名
- 商品カテゴリー
- 販売価格
- 商品画像
まずここを入力すればmakeshop《メイクショップ》に商品として登録することができます。その他の項目は時間のある際に入力してみてください。
これでmakeshop《メイクショップ》のサイトがオープンができる状態になりました!
ここまでの項目を入力するとmakeshop《メイクショップ》の管理画面に以下のような「おめでとうございます!」という画面が出てきます。
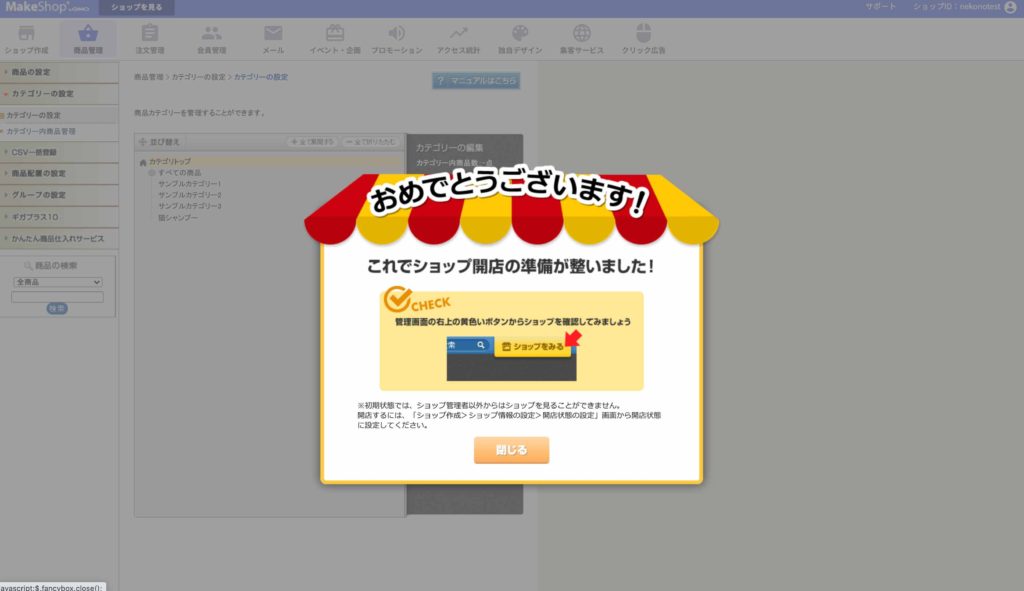
ここまでくると、makeshop《メイクショップ》にショップを開店することができます。makeshop《メイクショップ》のサイトを開店させたい場合は、ショップ作成 > ショップ情報の設定 > 開店状態の設定 で開店を選択し、保存ボタンを押します。
でもまだショップの見た目も変だし、このままオープンしたくない…
今までのはmakeshop《メイクショップ》で最低限のオープンする方法でした。ここからショップのデザインを変えたり、ロゴを設定したりしてより素敵なネットショップにしていきます!
次回のブログではmakeshop《メイクショップ》のテンプレートデザインを使って見た目の変更の仕方を説明していきます。
続きのブログはこちらから↓
makeshop《メイクショップ》の設定を自分でやるのは大変…見た目もオシャレなネットショップにしたい…
・今までの流れも誰かにお任せしたい…
・ネットショップの開店までを任せたい…
・忙しくて自分では出来ない…
・一人でできるか不安…
株式会社猫の手ではmakeshop《メイクショップ》の開店までの作業もバッチリサポートします!また、makeshop《メイクショップ》のデザインも当社のオリジナルテンプレートや御社だけのオリジナルデザインも制作致します。まずはどんなネットショップをmakeshop《メイクショップ》で作りたいか、ぜひご相談下さい!
お見積もり・制作依頼・ご相談はこちらから
この記事を書いたのは・・・
梅原 です
フロントエンドエンジニア
梅原です。svgをゴソゴソする、cssでアニメーションするのが好きです。猫3匹飼ってます。猫はお腹から吸うのが好きです。趣味は読書